win10系统连接打印机出现“无权限无法打开添加打印机”的恢复办
发布日期:2019-06-18 作者:黑鲨系统官网 来源:http://www.gw3c.com
有越来越多的用户喜欢win10系统了。在日常的安装和使用过程中,免不了总能碰见win10系统连接打印机出现“无权限无法打开添加打印机”的问题。面对突然出现的win10系统连接打印机出现“无权限无法打开添加打印机”的问题,对于一些仅仅将电脑作为工具使用的菜鸟来说,想要从根本上解除win10系统连接打印机出现“无权限无法打开添加打印机”的问题,看起来似乎很难。但如果能做到下面几点:1、首先确保自己的win10笔记本能连接上其他共享的电脑(不管xp或者win10)这次前提条件,可以在右下角运行处输入CMd 命令进去,然后在输入:ping 172.16.28.113,能ping通就行,不能ping 通 检测自己的杀毒软件或者防火墙设置或者区域为ip/dns,打开;就大功告成了。假如你对win10系统连接打印机出现“无权限无法打开添加打印机”的问题比较感兴趣,不妨看看下面分享给你的内容吧。
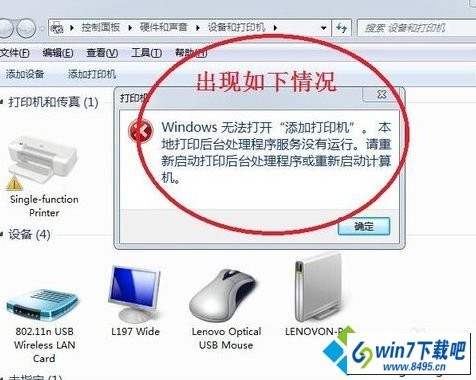

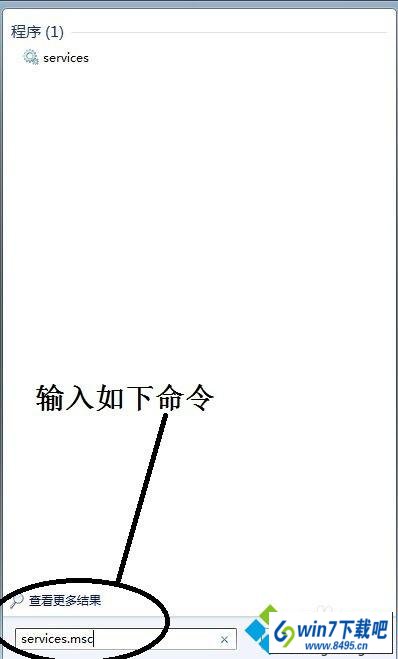
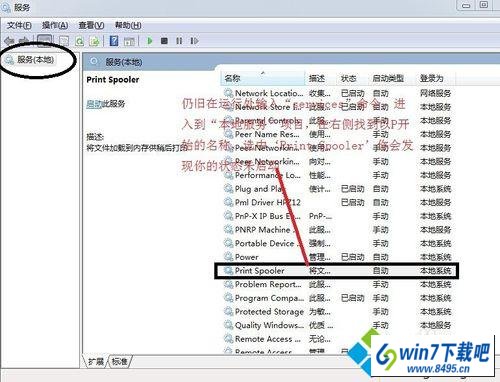
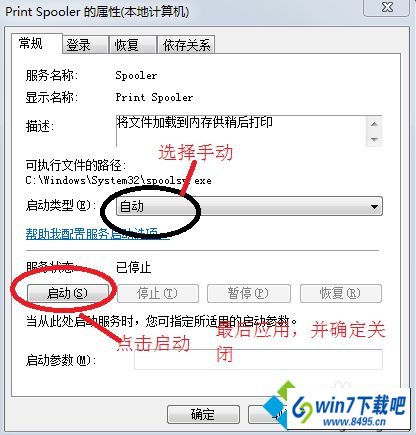
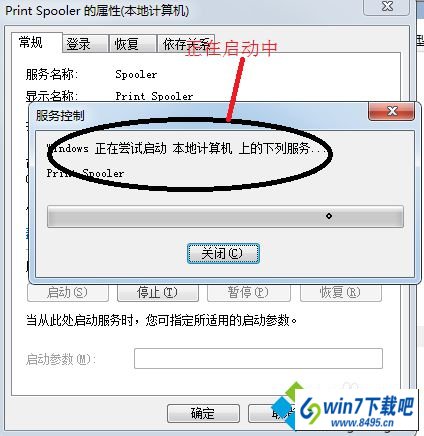
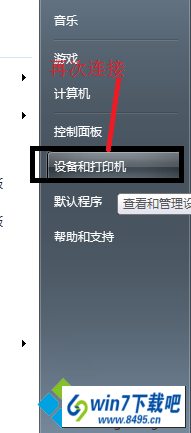
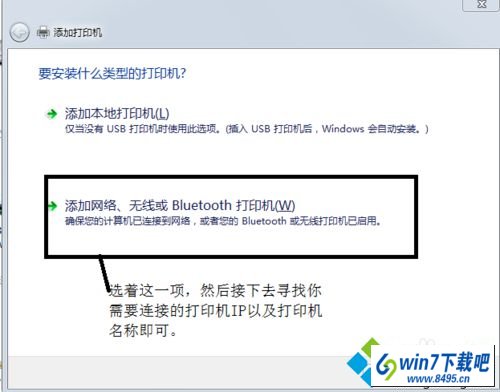
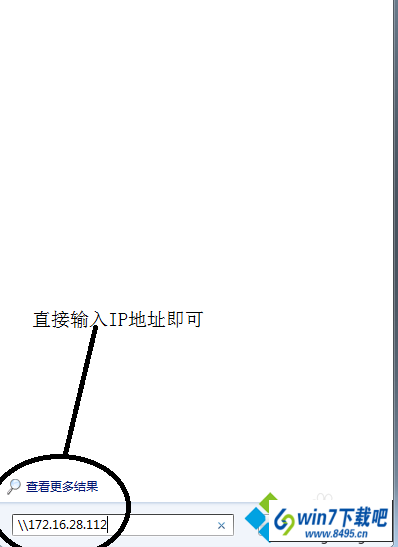
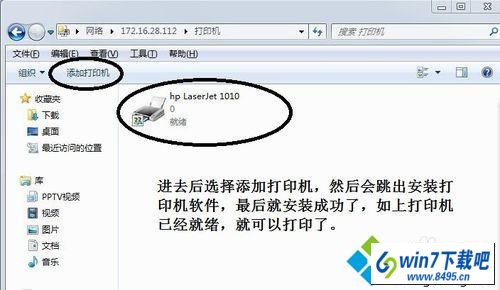
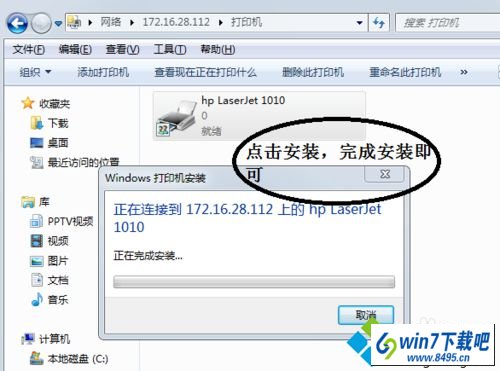
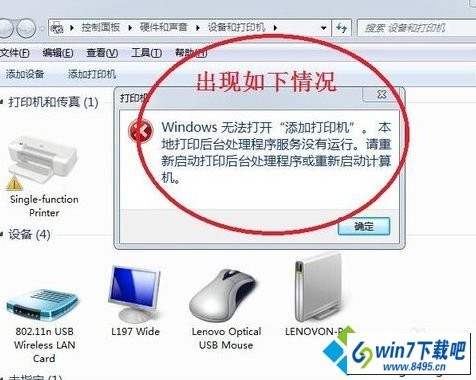
具体方法如下:
1、首先确保自己的win10笔记本能连接上其他共享的电脑(不管xp或者win10)这次前提条件,可以在右下角运行处输入CMd 命令进去,然后在输入:ping 172.16.28.113,能ping通就行,不能ping 通 检测自己的杀毒软件或者防火墙设置或者区域为ip/dns,打开;

2、确定电脑能连接上网路之后,仍旧在运行处输入“services”命令,进入到“本地服务”项目,在右侧找到以p开始的名称,选中‘print spooler’你会发现你的状态未启动;
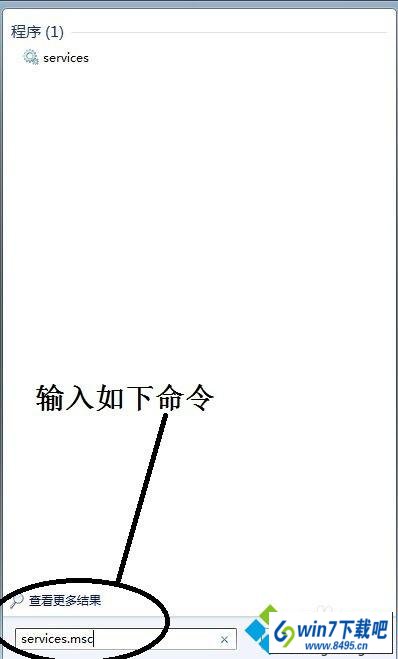
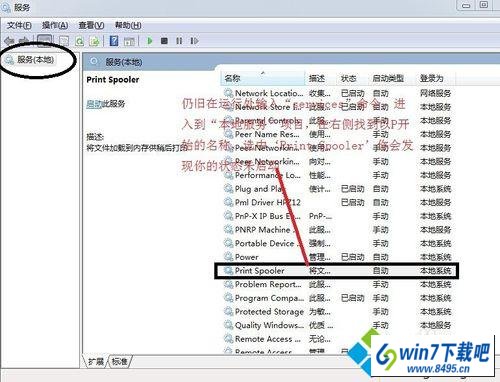
3、点击进入‘print spooler’属性,将自动更改为手动然后点击启动即可。最后应用,并确定关闭;
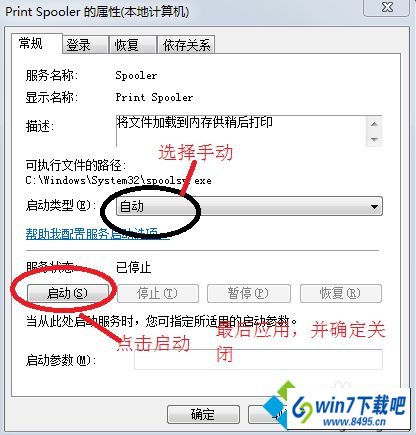
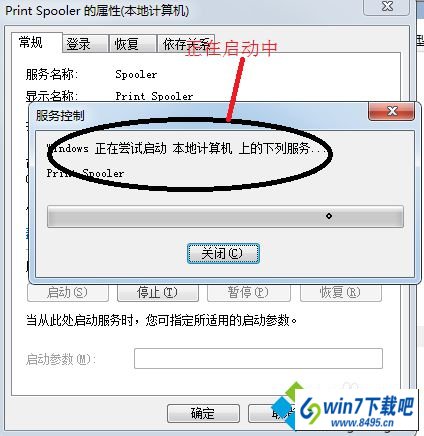
4、回到桌面点击设备和打印机,如下图中所示,然后选着第二项 添加网络、无线或者Bluetooth 打印机,进行下一步 下一步即可;
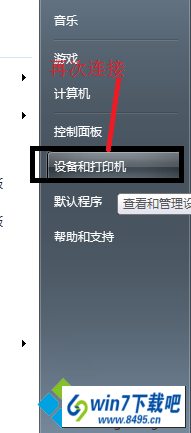
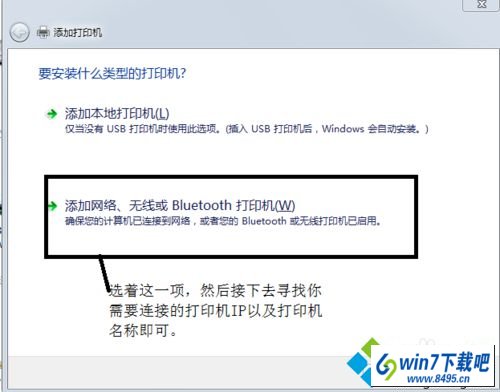
5、就是直接在命令栏中输入你需要连接的xp电脑的ip地址(前提他的电脑已经共享出来),进去后选择添加打印机,然后会跳出安装打印机软件,最后就安装成功了,如下图,打印机已经就绪,你可以放心的打印了;
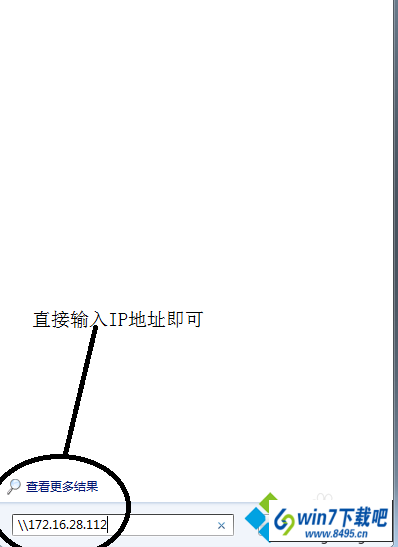
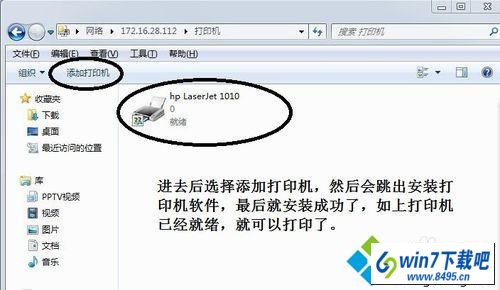
6、当一件事情做成功以后,你会发现其实也没有想象中那么难。
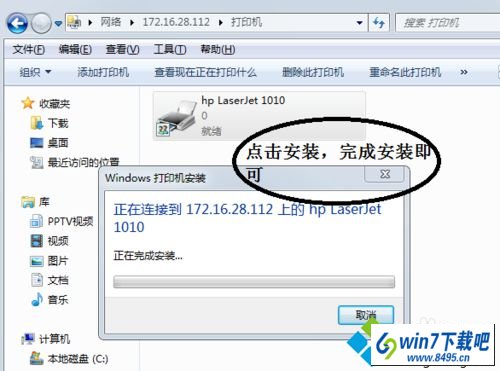
上述教程关于win10系统连接打印机出现“无权限无法打开添加打印机”的图文步骤,遇到一样问题的用户可参考上述教程解决,希望能够帮助到大家。
相关教程
- 栏目专题推荐
- 系统下载推荐
- 1黑鲨系统 ghost win10 32位最新专业版v2019.09
- 2黑鲨系统 Windows8.1 64位 老机装机版 v2020.04
- 3系统之家Ghost Win10 32位 办公装机版 2021.04
- 4雨林木风Win7 32位 好用装机版 2021.09
- 5系统之家Win7 精英装机版 2021.09(64位)
- 6雨林木风Windows7 安全装机版64位 2020.10
- 7系统之家Ghost Win11 64位 家庭纯净版 2021.09
- 8黑鲨系统 ghost win10 64位专业增强版v2019.09
- 9黑鲨系统 ghost win8 64位官方专业版v2019.09
- 10番茄花园Windows xp 纯净装机版 2021.02
- 系统教程推荐
- 1手把手恢复win7系统安装photoshop软件的方案?
- 2大神为你windows7开机总会卡在“windows启动管理器”界面的办法?
- 3技术员研习win10系统查看电脑是多少位系统的问题
- 4还原win10文件夹选项的步骤|win10文件夹选项不见了如何解决
- 5xp系统打开腾讯游戏tgp页面发生白屏的具体教程
- 6笔者详解win10系统按Ctrl+A全选快捷键没有反应的技巧
- 7解决win7迅雷出现崩溃_win7迅雷出现崩溃的教程?
- 8xp系统智能创建还原点节约硬盘空间的还原方案
- 9详解win7系统提示“内置管理员无法激活此应用”原因和的问题?
- 10相关win10系统中如何建立区域网的全面解答

