win10系统everyone权限设置的方法|怎么修改win10权限为最高管理
win10系统everyone权限设置的方法
在平时的工作中,有时候我们需要对系统进行一些操作,可是需要用到everyone权限,但是很多用户不知道怎么获取everyone权限,为此小编赶紧整理了win10系统everyone权限设置的方法来帮助大家,不懂得设置的朋友赶紧来看看吧!
方法/步骤:
1、右键任意盘符,选择“属性”。
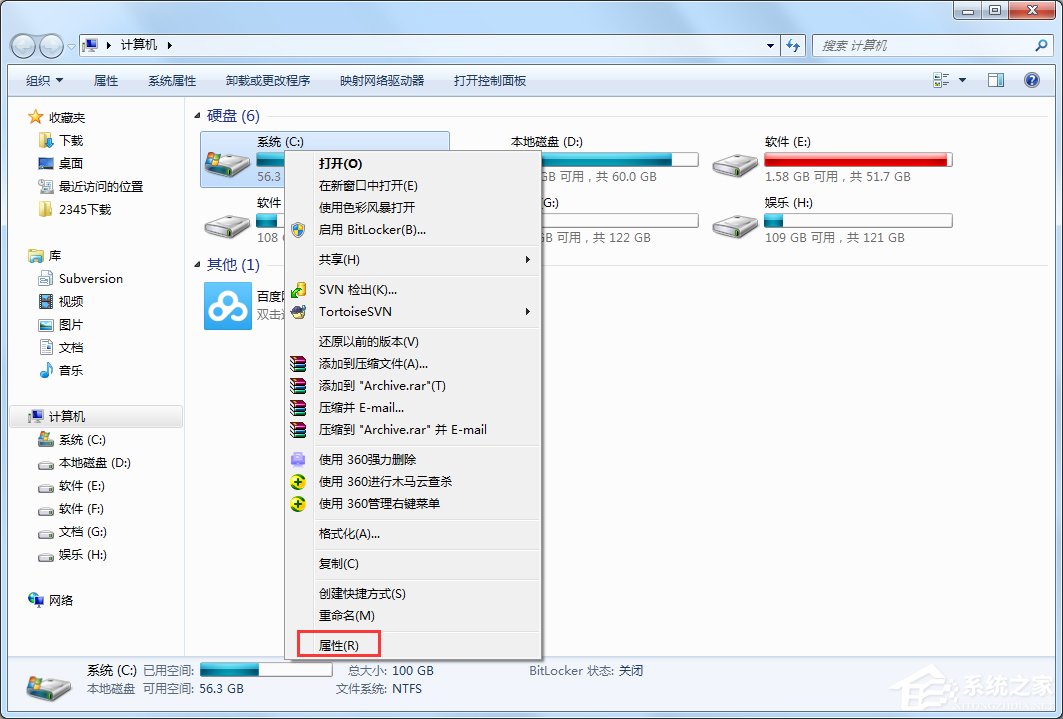
2、打开属性对话框后选择“安全”选项卡。
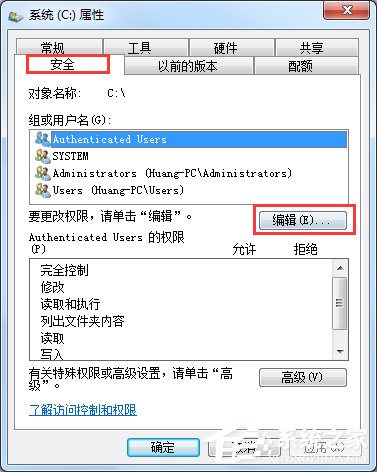
3、在弹出如下界面选择“添加”。
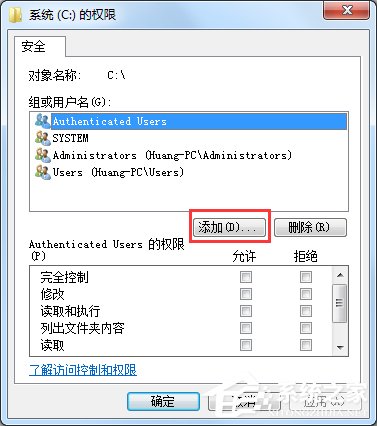
4、在弹出的窗口中选择“用户组”选项卡,选择“高级”。
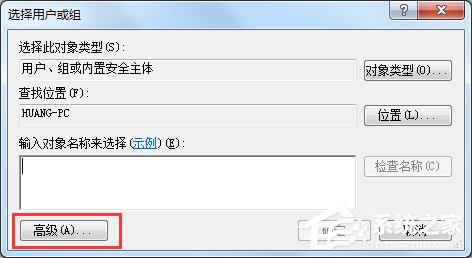
5、选择“立即查找”,选择“everyone”,选择“确定”。
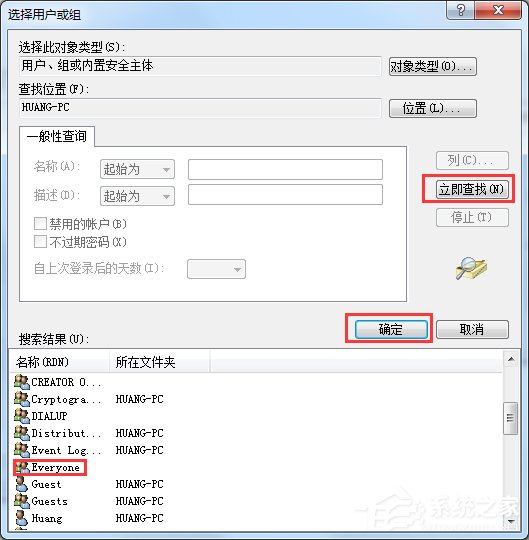
6、到选择用户或组界面就能看见everyone权限,选择确定。
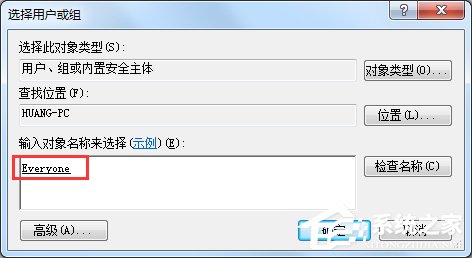
7、回到盘的权限界面,在组或用户名下面选择everyone,勾选“完全控制”,选择“确定”。
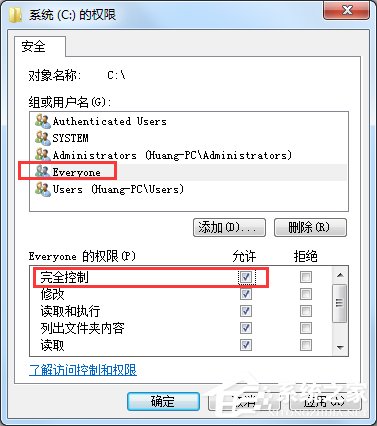
win10系统everyone权限设置的方法就讲到这里了,是不是很简单,当然此方法也可以对其他权限进行设置,如果大家有需要的话,可以自己尝试一下。
怎么修改win10权限为最高管理员权限?
有很多设置需要用到win10的超级管理员账户,所以,如果你是一个狂热的diy玩家,可以把你的系统修改为超级管理员账户。
1:第一步,在开始菜单中右键单击我的电脑,然后选择管理选项,也可以在桌面上点击计算机右键,进行管理选项。
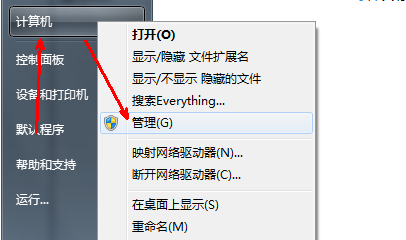
2:点击之后进入计算机管理设置界面页,这里提供了很多的设置选项。系统的超级管理员就是从这里设置的。
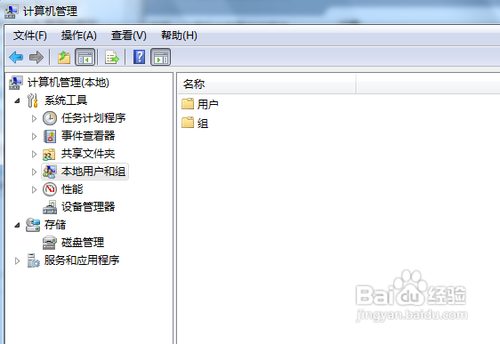
3:点击左边导航栏的本地用户和组选项。如图所示。
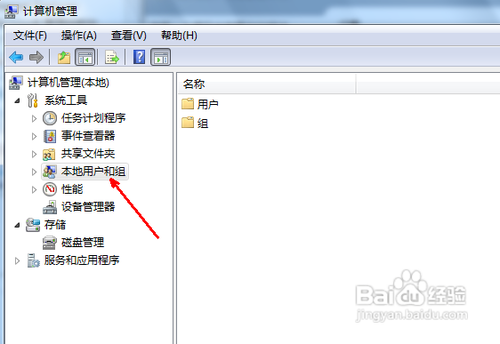
4:点击之后会在右边出现几个选项,选择用户这个选项,双击一下用户。
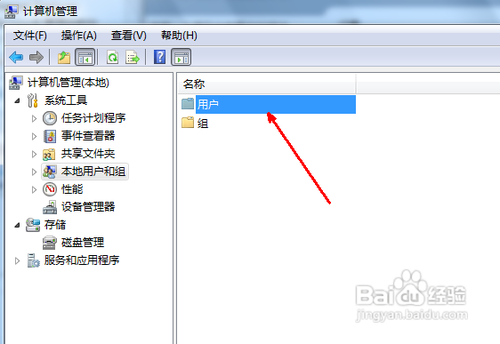
5:这时会出现几个电脑的账户,你的电脑设置了几个账户就会出现几个账户,但第一个都会有的,这就是超级管理员账户 ,我们所要做的就是要打开它。
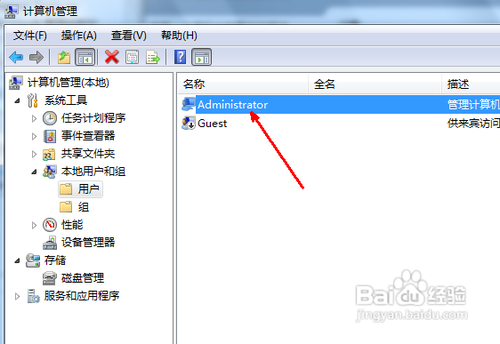
6:双击这个选项,会弹出一个属性页,其中有一个选项,即账户已禁用这个选项,如果你没有设置过,前面是打了钩了,如果你想开启,只需把这个钩去年就可以了。去掉之后,点击确定退出。
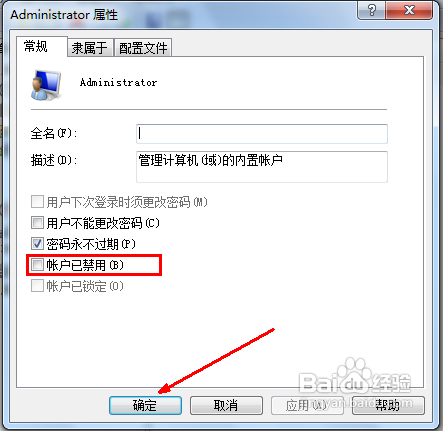
7:经过这样一番设置,我们的电脑账户已经是最高权限了,你甚至可以删除很多重要的系统文件,这样一平,进行各种设置运行各种软件的时候就不会提示权限不足了。
- 栏目专题推荐
- 系统下载推荐
- 1黑鲨系统 Windows8.1 64位 老机装机版 v2020.04
- 2雨林木风Win7 32位 好用装机版 2021.09
- 3黑鲨系统 ghost win8 64位官方专业版v2019.09
- 4番茄花园Windows xp 纯净装机版 2021.02
- 5系统之家Ghost Win11 64位 家庭纯净版 2021.09
- 6系统之家Ghost Win10 32位 办公装机版 2021.04
- 7系统之家Win7 精英装机版 2021.09(64位)
- 8黑鲨系统 ghost win10 64位专业增强版v2019.09
- 9雨林木风Windows7 安全装机版64位 2020.10
- 10黑鲨系统 ghost win10 32位最新专业版v2019.09
- 系统教程推荐
- 1详解win7系统提示“内置管理员无法激活此应用”原因和的问题?
- 2笔者详解win10系统按Ctrl+A全选快捷键没有反应的技巧
- 3xp系统打开腾讯游戏tgp页面发生白屏的具体教程
- 4解决win7迅雷出现崩溃_win7迅雷出现崩溃的教程?
- 5相关win10系统中如何建立区域网的全面解答
- 6大神为你windows7开机总会卡在“windows启动管理器”界面的办法?
- 7技术员研习win10系统查看电脑是多少位系统的问题
- 8还原win10文件夹选项的步骤|win10文件夹选项不见了如何解决
- 9xp系统智能创建还原点节约硬盘空间的还原方案
- 10手把手恢复win7系统安装photoshop软件的方案?

