怎么升级win10电脑系统?|升级win10电脑系统的介绍
发布日期:2018-01-29 作者:黑鲨系统官网 来源:http://www.gw3c.com
怎么升级win10电脑系统?|升级win10电脑系统的介绍?
随着win10系统越来越强大,许多用户都使用了win10系统,你们在使用的过程中难免都会遇到一些问题,然尔有的时候一些功能都需要你们升级之后才能使用 ,那么,win10系统升级在哪儿,你们又该如何升级win10系统呢?接下来,主编就来共享下win10系统的升级过程。
推选:win10 iso镜像
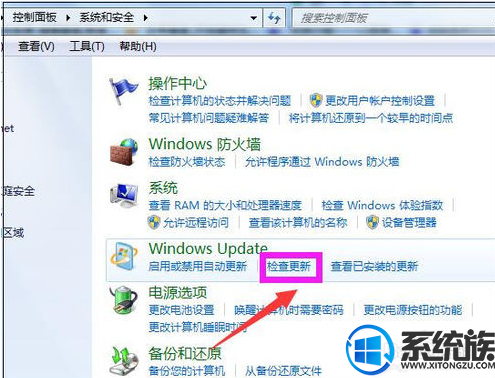
1.打开电脑,点击电脑左下角的开始菜单,在弹出的菜单选项中选择“控制面板”。
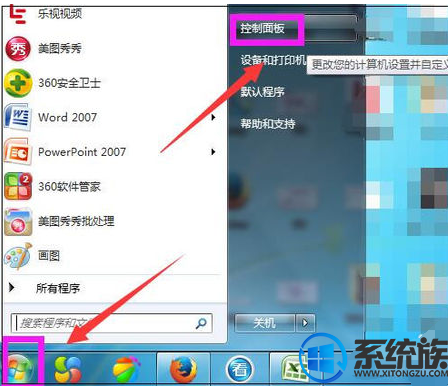
2.打开控制面板,如图点击“系统和安全”。
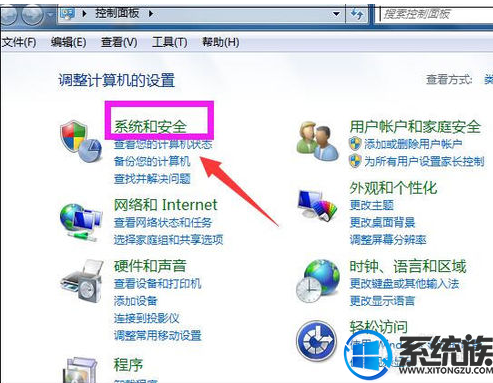
3.进入系统和安全界面,点击”检查升级“。
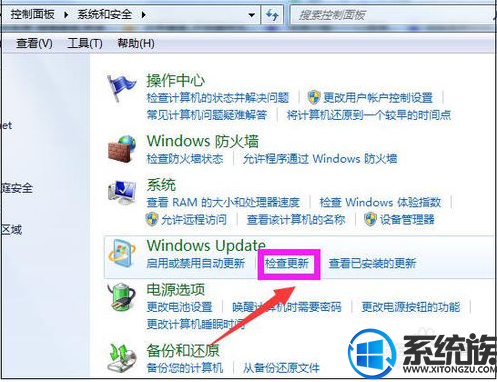
4.打开新页面,点击页面左侧的”更改配置“。
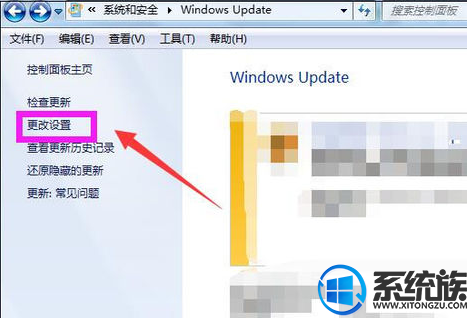
5.进入更改配置页面,选择一个选项,主编选择了第三种,如下图,然后点击”确定“。
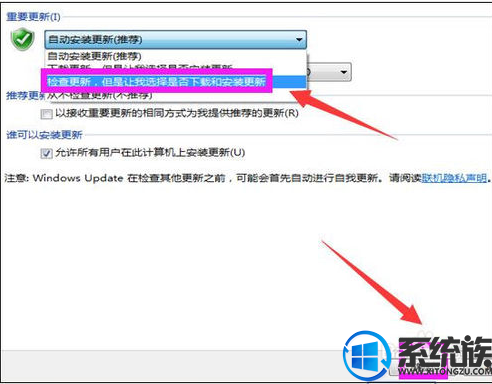
6.然后自动进入检查升级的页面,如图显示检查升级的进度条。
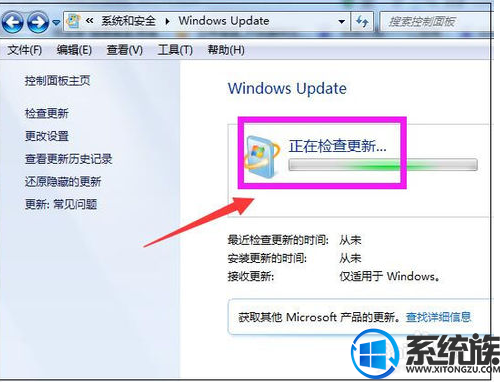
7.然后显示要检查升级,必须首先安装win uxiazaimapdate的升级,点击”现在安装“。
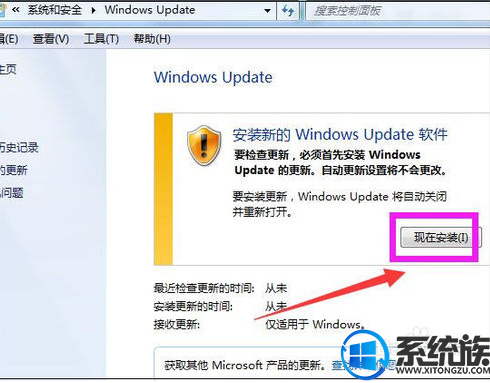
8.然后显示要检查升级,必须首先安装win uxiazaimapdate的升级,点击”现在安装“。
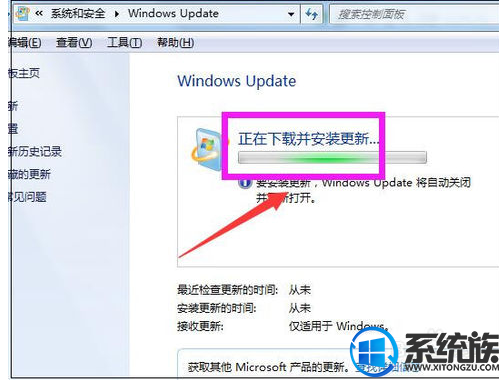
9.然后显示下载和安装计算机的升级页面,点击“26个重要升级可用”。
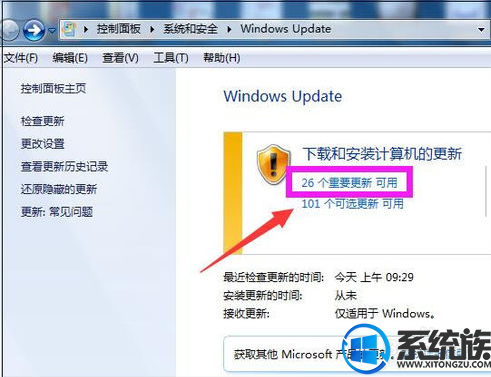
10.然后勾选但愿安装选择的升级,把不需要升级的前面的对勾去掉,点击“确定”。
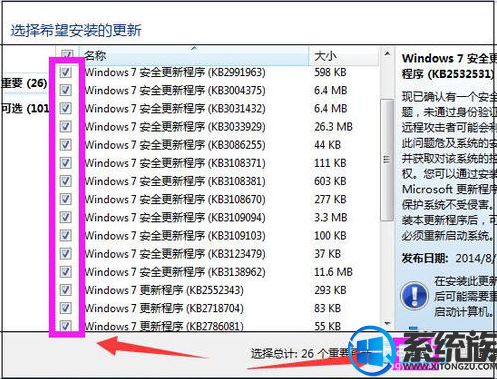
11.然后返回到win uxiazaimapdate页面,点击“安装升级”。
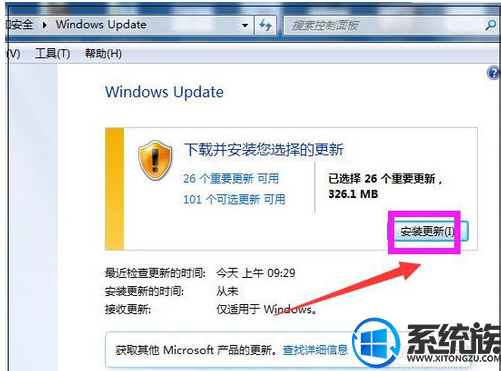
12.然后系统即在安装升级了,显示安装升级的进度条,可以点击最小化,让后台安装升级,自己可以去做别的事情,等安装升级完成,重启下电脑即可。
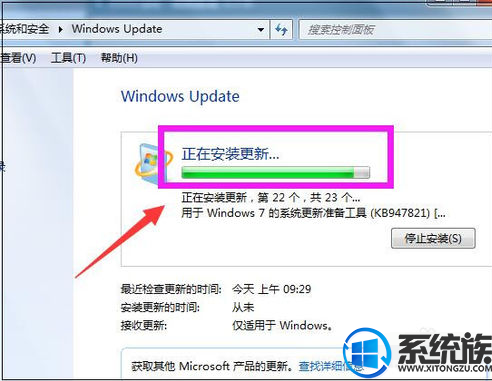
上述便是win10系统升级的办法,有需要的用户,可以参照以上办法,但愿今天的共享能给大家带来协助。
相关教程
- 栏目专题推荐
- 系统下载推荐
- 1雨林木风Win7 32位 好用装机版 2021.09
- 2黑鲨系统 ghost win8 64位官方专业版v2019.09
- 3黑鲨系统 ghost win10 32位最新专业版v2019.09
- 4黑鲨系统 ghost win10 64位专业增强版v2019.09
- 5雨林木风Windows7 安全装机版64位 2020.10
- 6系统之家Win7 精英装机版 2021.09(64位)
- 7系统之家Ghost Win10 32位 办公装机版 2021.04
- 8系统之家Ghost Win11 64位 家庭纯净版 2021.09
- 9番茄花园Windows xp 纯净装机版 2021.02
- 10黑鲨系统 Windows8.1 64位 老机装机版 v2020.04
- 系统教程推荐
- 1xp系统智能创建还原点节约硬盘空间的还原方案
- 2手把手恢复win7系统安装photoshop软件的方案?
- 3还原win10文件夹选项的步骤|win10文件夹选项不见了如何解决
- 4解决win7迅雷出现崩溃_win7迅雷出现崩溃的教程?
- 5大神为你windows7开机总会卡在“windows启动管理器”界面的办法?
- 6相关win10系统中如何建立区域网的全面解答
- 7xp系统打开腾讯游戏tgp页面发生白屏的具体教程
- 8技术员研习win10系统查看电脑是多少位系统的问题
- 9笔者详解win10系统按Ctrl+A全选快捷键没有反应的技巧
- 10详解win7系统提示“内置管理员无法激活此应用”原因和的问题?

