win10怎么更改浏览器主页?
发布日期:2013-09-08 作者:黑鲨系统官网 来源:http://www.gw3c.com
win10怎么更改浏览器主页??
你们的计算机中都会自带的一个浏览器,但你们自己还会再安装一个自己习惯使用的浏览器,这些浏览器都有其各自的独特用途和数据,但是有时各种网络数据可能会无意间更改了每个浏览器的主页,这时候一个一个的更改会非常浪费时间,遇到这个问题要如何办呢?接下来,主编就来共享下直接修改所有浏览器的主页配置的办法。
推选:win10 iso镜像64位
1.首先,你们需要进入网络连接配置页面,在桌面右下方的快捷栏中,找到网络连接的图标,点击“打开网络连接和分享中心”。
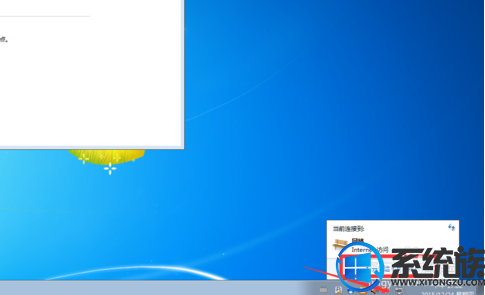
2.在弹出的网络窗口中,你们可以看到你们的计算机的网络连接情况,并可以看到你们计算机的计算机名称。
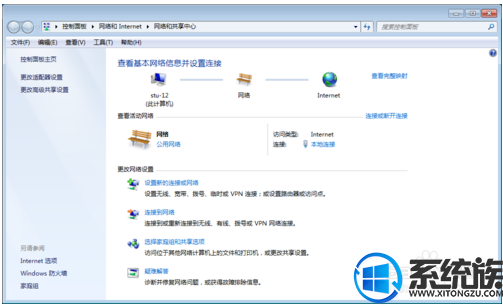
3.你们在网络配置页面,选择左下角的“internet选项”,进入网络连接时的全部配置页面。
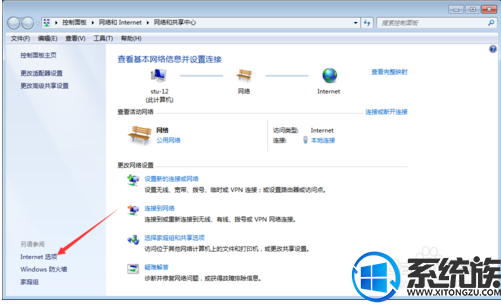
4.在弹出的配置窗口上方选项栏中选择“常规”,第一个配置就为“主页”配置,在下方的输入栏中,你们可以自行输入配置为主页的网址。
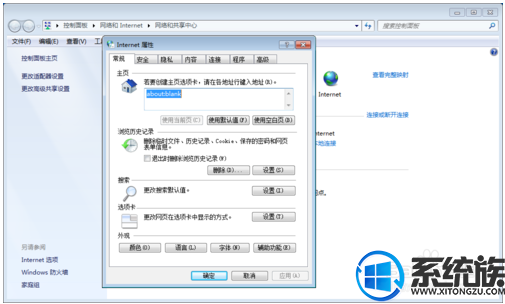
5.在主页选项的输入栏中,输入网络地址后,即可完成主页的设定,输入的网络网址一定要是全能的网址,避免出错导致不必要的麻烦。
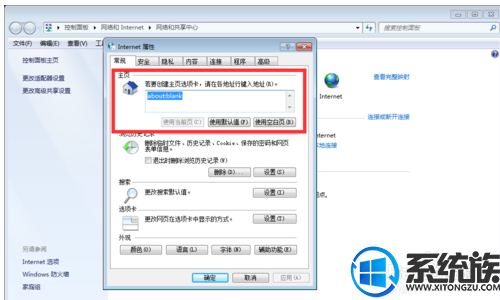
6.主页最佳是你们最经常使用的网页地址,可以是工作页面,也可以是搜索引擎的网址,以个人习惯为准进行配置即可,配置完成后点击确定即可。
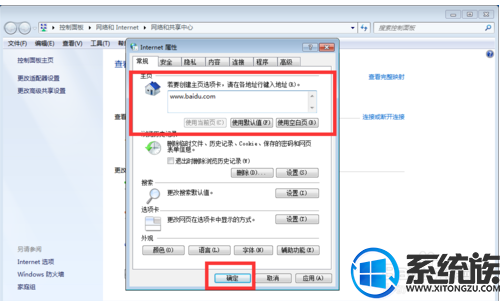
7.如果没有想要配置的主页,你们可以选择“使用空白页”,这样就会默认输入“about;blank”,空白页,打开开浏览器后,不会跳转到任何网页,能够有效提升浏览器的开启速度,并保障电脑安全。
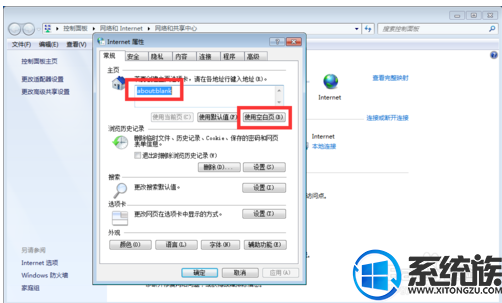
上述便是window10系统更改浏览器默认主页的办法,有需要的用户可以参照以上办法,但愿今天的共享能给大家带来协助。
相关教程
- 栏目专题推荐
- 系统下载推荐
- 1系统之家Ghost Win11 64位 家庭纯净版 2021.09
- 2系统之家Ghost Win10 32位 办公装机版 2021.04
- 3雨林木风Windows7 安全装机版64位 2020.10
- 4黑鲨系统 Windows8.1 64位 老机装机版 v2020.04
- 5番茄花园Windows xp 纯净装机版 2021.02
- 6黑鲨系统 ghost win10 32位最新专业版v2019.09
- 7雨林木风Win7 32位 好用装机版 2021.09
- 8黑鲨系统 ghost win8 64位官方专业版v2019.09
- 9系统之家Win7 精英装机版 2021.09(64位)
- 10黑鲨系统 ghost win10 64位专业增强版v2019.09
- 系统教程推荐
- 1解决win7迅雷出现崩溃_win7迅雷出现崩溃的教程?
- 2相关win10系统中如何建立区域网的全面解答
- 3详解win7系统提示“内置管理员无法激活此应用”原因和的问题?
- 4xp系统智能创建还原点节约硬盘空间的还原方案
- 5还原win10文件夹选项的步骤|win10文件夹选项不见了如何解决
- 6大神为你windows7开机总会卡在“windows启动管理器”界面的办法?
- 7xp系统打开腾讯游戏tgp页面发生白屏的具体教程
- 8笔者详解win10系统按Ctrl+A全选快捷键没有反应的技巧
- 9技术员研习win10系统查看电脑是多少位系统的问题
- 10手把手恢复win7系统安装photoshop软件的方案?

