win10任务栏锁定办法介绍推选
win10任务栏锁定办法介绍推选?
win10任务栏锁定办法介绍推选在本期,主编将电脑更新到win10系统软件后任务栏图标作用也有一定的提高了,在其中任务栏图标“锁住”作用十分简体。除开锁住程序流程标志外,任务栏图标锁住作用也有别的的主要用途。那麼win10怎么使用任务栏图标锁住作用才可以充分发挥较大优点呢?
win10任务栏锁定办法介绍推选
办法一:
大家了解,在系统附件中有几个常用的工具(如记事本、画图、计算器等)调用比较繁琐。通过系统搜索命令,找到要使用的程序(比如“画图”),单击鼠标右键,选择“固定到任务栏”按钮,这时画图程序就会被锁定到任务栏,以后使用时就不用麻烦地到系统深处去启动它了。
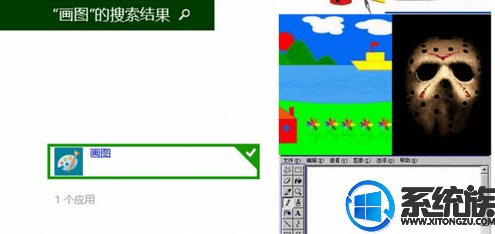
此外,当一个程序或文档正在运行时,可以在任务栏图标上用右键菜单将其锁定,这之后即便程序或文档退出,图标依然会留在任务栏以备今后使用。
任务栏的位置是可以调整的,你们可是通过任务栏属性配置,将任务栏转移到屏幕的上方或左右两侧贴靠。调整位置前需要解除任务栏锁定才能完成移位,而调整结束后最佳再锁好任务栏以防被轻易移位。此外,你们还可以将输入法指示器从任务栏上专业出来或锁定到任务栏上。锁定和解锁任务栏本身,可通过在任务栏空白处单击右键并选择锁定或解锁命令实现。
小技巧:
如果屏幕尺寸比较小或桌面空间有限,还可以配置任务栏为自动隐藏,使用小任务栏图标以容纳更多内容,合并显示同类图标按钮等办法。
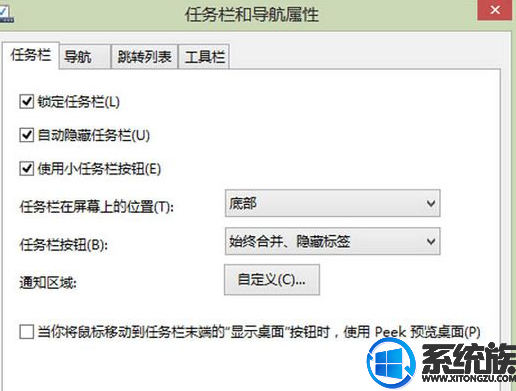
办法二:
虽然可以从程序跳转列表快速打开近期使用过的文件。但是此列表会随着打开文件的频率进行变动,最终可能还会被自动逐出列表。你们可以将常用文档固定在跳转列表顶端以便于访问。将鼠标移动到列表文件上(注意不要单击),这时会看到一个图钉按钮,单击该按钮即可固定该文件到列表顶层。
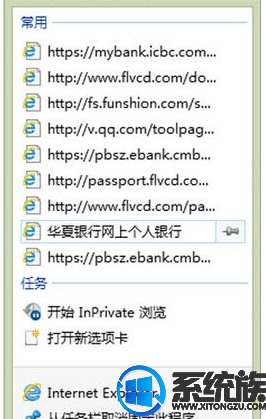
小技巧:调整跳转列表的文件数量
锁定到任务栏上的程序跳转列表默认值显示10个近期打开过的文件,如果觉得可回溯的文件数量太少,可以自行调整文件数量。
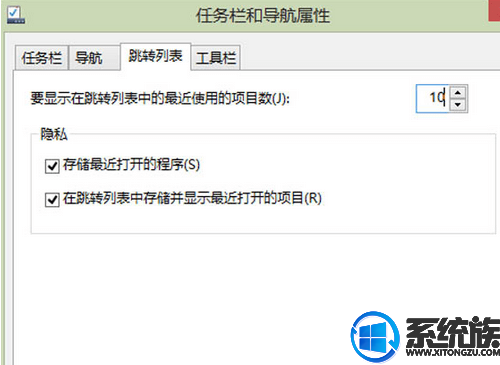
办法三:
当文件夹被锁定到任务栏上之后,任务栏上就会出现一个菜单。利用这一特性,你们可以发挥想像,将桌面上的文件夹进行多级嵌套,从而可以创建出多级弹出式菜单。这样,文件夹中的项目就会变成一个菜单中的一条命令,用这种方式选择文件夹中的文件,要比逐级打开文件夹选择文件要方便多了。因此,这可以说是一种提高文件夹免费件访问效率的好办法。
全部办法是,在桌面上或资源管理器中建立文件夹,然后将文件夹拖动到任务栏上锁定。如果建立的文件夹是多级的,则弹出菜单也是多级菜单。

用任务栏上锁定文件夹的办法实现文件夹项目的快速访问
win10使用任务栏锁定功能的办法四: 常用网址也能锁到任务栏
在iE中打开一个网页,点击地址栏中前面的网址图标,拖动到任务栏上,这时该网址会自动锁定到任务栏,以后即可从任务栏图标直接访问该网页了。
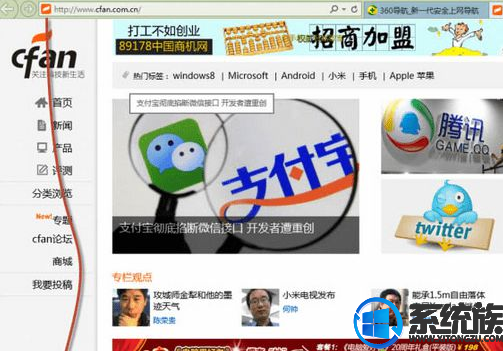
办法四:将关机按钮锁定到任务栏
要关上计算机,先要点击开始或配置按钮,再单击关机按钮,win才会执行关上电脑的操作,这样稍显复杂。如果能把关机按钮锁定到任务栏上,需要关机时直接点击即可。但关机按钮不能像其他程序或文档一样能方便地在任务栏上落户。你们需要为其进行一番配置。
在桌面上右击鼠标,执行“添加→快捷方式”命令,打开创建快捷方式对话框后,输入“shutdown -s -t 0”,然后单击“下一步”按钮,为这个按钮创建一个名称“关机”,单击“完成”。
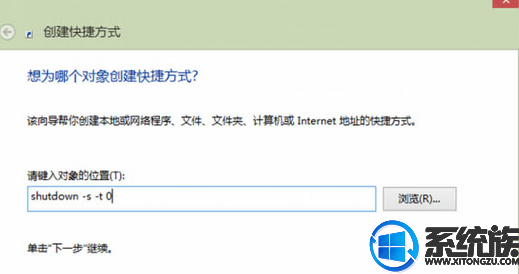
接下来你们给这个按钮加上一个更易识别的图标。在快捷方式上右击鼠标并选择“属性”,在打开的对话框中选择“快捷方式→更改图标”按钮,这时会弹出信息提示该程序不含图标,确定之后在出现的系统默认图标选择窗口中选择方圆相套的红色关机图标。
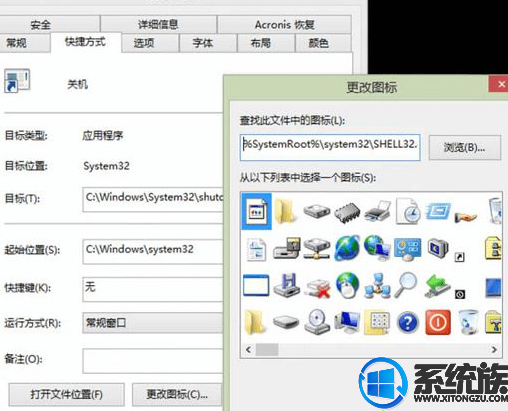
最后将桌面上建立的这个关机图标拖动锁定到任务栏上,删除桌面上的关机图标即可。
小提示:
命令中参数-s表示关机,-t表示指定时间,而后面的0是指指定的时间是0秒后关机,这个数值可以改变。提醒大家,关机图标虽然方便,但也是把“双刃剑”,如果您不小心点击了任务栏上此图标,可能会立即关机。可见微软把关机图标藏在第二层可能也有一些道理的。
上述便是win10任务栏锁定办法介绍推选了,小伙伴们根据主编本期给小伙伴们带来的这个介绍进行操作,便可以完海尔处理这个win10任务栏锁定办法的问题了,如何样?是不是感觉非常的容易呢?也但愿本期主编给大家带来的介绍进行操作可以给小伙伴们带来协助,感谢大家的支持。
- 栏目专题推荐
- 系统下载推荐
- 1雨林木风Win7 32位 好用装机版 2021.09
- 2黑鲨系统 ghost win8 64位官方专业版v2019.09
- 3番茄花园Windows xp 纯净装机版 2021.02
- 4黑鲨系统 Windows8.1 64位 老机装机版 v2020.04
- 5系统之家Win7 精英装机版 2021.09(64位)
- 6黑鲨系统 ghost win10 64位专业增强版v2019.09
- 7黑鲨系统 ghost win10 32位最新专业版v2019.09
- 8系统之家Ghost Win11 64位 家庭纯净版 2021.09
- 9雨林木风Windows7 安全装机版64位 2020.10
- 10系统之家Ghost Win10 32位 办公装机版 2021.04
- 系统教程推荐
- 1大神为你windows7开机总会卡在“windows启动管理器”界面的办法?
- 2详解win7系统提示“内置管理员无法激活此应用”原因和的问题?
- 3还原win10文件夹选项的步骤|win10文件夹选项不见了如何解决
- 4xp系统智能创建还原点节约硬盘空间的还原方案
- 5技术员研习win10系统查看电脑是多少位系统的问题
- 6相关win10系统中如何建立区域网的全面解答
- 7笔者详解win10系统按Ctrl+A全选快捷键没有反应的技巧
- 8xp系统打开腾讯游戏tgp页面发生白屏的具体教程
- 9解决win7迅雷出现崩溃_win7迅雷出现崩溃的教程?
- 10手把手恢复win7系统安装photoshop软件的方案?

