如何操作win7系统建立虚拟磁盘的教程?
本教程小编和我们分享win7系统建立虚拟磁盘的办法,虚拟磁盘是什么?顾名思义就是不是一个真正的,虚拟磁盘实际只是一个文件,只不过以磁盘的形式出现的。也可以将文件存放在虚拟磁盘中,那么win7系统怎么建立虚拟磁盘呢?下面小编和我们分享win7系统建立虚拟磁盘的办法。
推荐:虚拟机专用win7系统下载
具体办法如下:
1、右键计算机,从跳出的菜单中选中管理选项:

2、从跳出的计算机管理窗口中选中左框中 存储-磁盘管理项,此时会在右边的框中出现本在磁盘的详细信息;

3、选中操作菜单中的创建VHd选项;

4、跳出创建和附加虚拟硬盘设置框;
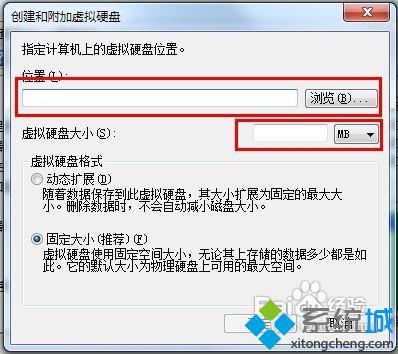
5、选中浏览从跳出的对话框中选中一个位置,用于保存新建的虚拟磁盘文件;
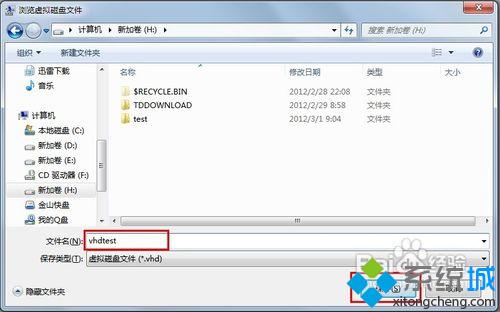
6、虚拟硬盘大小设置框中写入虚拟磁盘的大小;

7、打开确定,此时会从桌面右下角跳出气泡提示,稍后会提示安装完成;

8、安装完成后,会在如下图磁盘管理界面中出现刚刚新建的磁盘:磁盘1;

9、右键磁盘1 从跳出的菜单中选中初始化磁盘;

10、从跳出的初始化磁盘设置框中设置参数。如图设置,打开确定;

11、右键磁盘分区,新建简单卷操作;

12、跳出新建简单卷向导。打开下一步;

13、设置磁盘上简单卷的大小。下一步。这个大小与开始设置的磁盘文件大小有一定的出入。按本页面提示的设置就可以了;

14、设置卷标,如图,分配一个现在无用到的磁盘驱动器号;
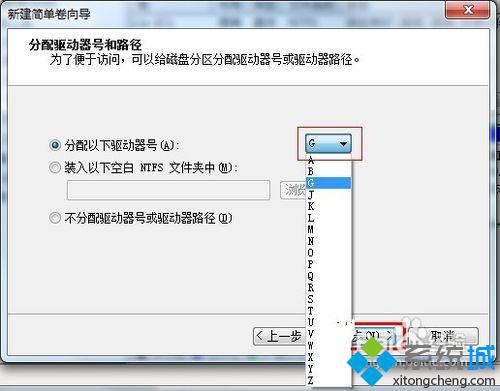
15、设置格式化该分区;

16、设置完成提示。
设置完成后系统会对磁盘刚刚的设置进行操作。如格式化。
格式化完成;

17、查看新建的虚拟磁盘。打开我的电脑,可以从界面上看到,多出了一个新加卷G盘,也就是咱们刚刚添加的虚拟磁盘了;
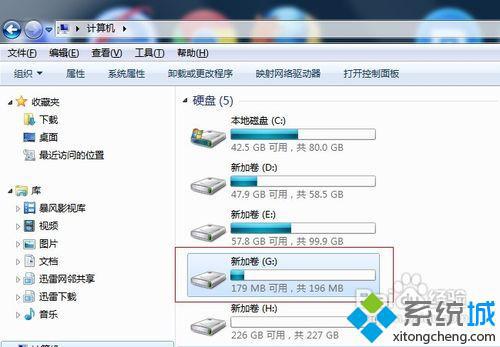
18、操作虚拟磁盘。打开新建的G盘,此时咱们可以对G盘进行读写操作了。
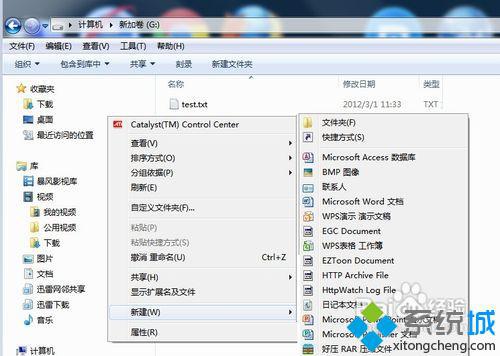
以上教程内容就是win7系统建立虚拟磁盘的办法,有需要或感兴趣的网友不妨一起来体验建立。
- 栏目专题推荐
- 系统下载推荐
- 1黑鲨系统 Windows8.1 64位 老机装机版 v2020.04
- 2系统之家Ghost Win11 64位 家庭纯净版 2021.09
- 3雨林木风Win7 32位 好用装机版 2021.09
- 4系统之家Win7 精英装机版 2021.09(64位)
- 5黑鲨系统 ghost win10 64位专业增强版v2019.09
- 6黑鲨系统 ghost win8 64位官方专业版v2019.09
- 7系统之家Ghost Win10 32位 办公装机版 2021.04
- 8雨林木风Windows7 安全装机版64位 2020.10
- 9番茄花园Windows xp 纯净装机版 2021.02
- 10黑鲨系统 ghost win10 32位最新专业版v2019.09
- 系统教程推荐
- 1手把手恢复win7系统安装photoshop软件的方案?
- 2大神为你windows7开机总会卡在“windows启动管理器”界面的办法?
- 3技术员研习win10系统查看电脑是多少位系统的问题
- 4详解win7系统提示“内置管理员无法激活此应用”原因和的问题?
- 5相关win10系统中如何建立区域网的全面解答
- 6xp系统智能创建还原点节约硬盘空间的还原方案
- 7笔者详解win10系统按Ctrl+A全选快捷键没有反应的技巧
- 8xp系统打开腾讯游戏tgp页面发生白屏的具体教程
- 9解决win7迅雷出现崩溃_win7迅雷出现崩溃的教程?
- 10还原win10文件夹选项的步骤|win10文件夹选项不见了如何解决

