大神为您win10系统计算机中找到摄像头的方案
你是否遇到过关于对win10系统计算机中找到摄像头设置的方法,在使用win10系统的过程中经常不知道如何去对win10系统计算机中找到摄像头进行设置,有什么好的办法去设置win10系统计算机中找到摄像头呢?在这里小编教你只需要 打开开始菜单,右键“计算机”选择“管理”。 在“计算机管理”窗口左边一栏,双击“设备管理器”。然后,从右边栏中找到“图像设备”,点开。在摄像头设备上右键鼠标,选择“属性”。就搞定了。下面小编就给小伙伴们分享一下对win10系统计算机中找到摄像头进行设置的详细步骤:
如果想在“计算机”中看到摄像头只能把摄像头程序的快捷方式放到“计算机”中。
打开开始菜单,右键“计算机”选择“管理”。
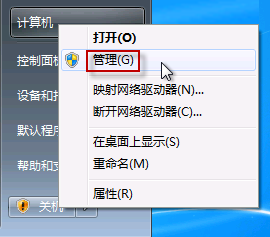
在“计算机管理”窗口左边一栏,双击“设备管理器”。然后,从右边栏中找到“图像设备”,点开。在摄像头设备上右键鼠标,选择“属性”。
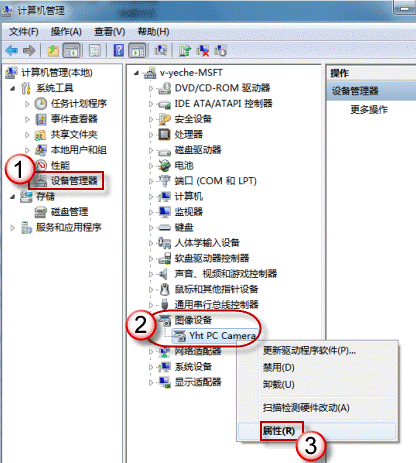
在“驱动程序”选项卡上,单击“驱动程序详细信息”,可以看到.exe 文件的详细路径(通常位于系统盘 windows 文件夹下)。注意:需要安装正确的摄像头驱动,否则将没有可执行文件,免驱的摄像头将不会有*.exe 文件。
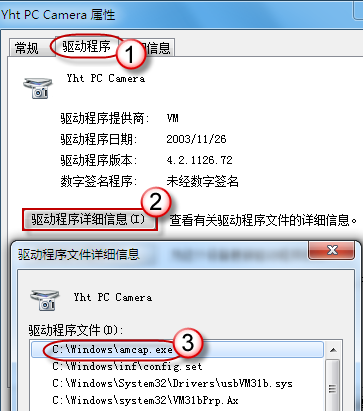
在系统盘中,循路径找到这个程序文件,右键鼠标,选择“创建快捷方式”,存放到桌面上。
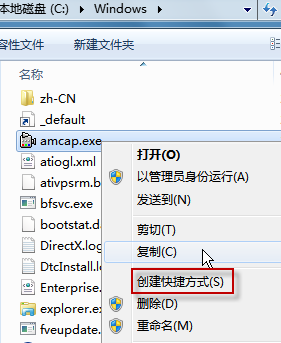
回到桌面,右键单击快捷方式,“复制”。然后打开如下文件夹:
系统盘:Users用户名AppdataRoamingMicrosoftwindowsnetwork shortcuts
例如 C:UsersxiaoyiAppdataRoamingMicrosoftwindowsnetwork shortcuts (Appdata 是隐藏文件夹。如果看不到,请点击“组织”-〉“文件夹和搜索选项”。在“查看”选项卡上点选“显示隐藏的文件、文件夹和驱动器”。)
将快捷方式“粘贴”进来。

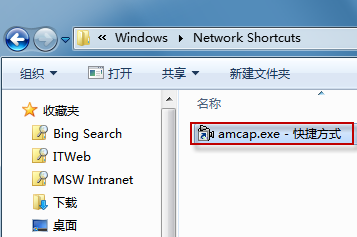
打开“计算机”,现在就可以看到摄像头图标了。
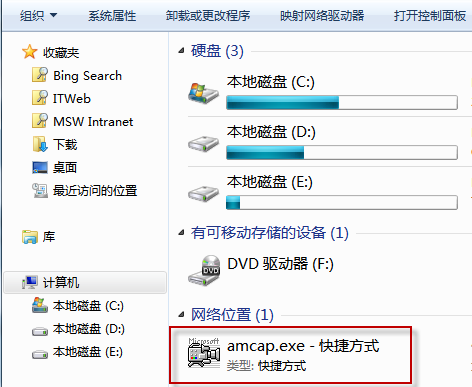
- 栏目专题推荐
- 系统下载推荐
- 1雨林木风Windows7 安全装机版64位 2020.10
- 2番茄花园Windows xp 纯净装机版 2021.02
- 3系统之家Win7 精英装机版 2021.09(64位)
- 4系统之家Ghost Win11 64位 家庭纯净版 2021.09
- 5黑鲨系统 ghost win10 32位最新专业版v2019.09
- 6黑鲨系统 ghost win8 64位官方专业版v2019.09
- 7黑鲨系统 Windows8.1 64位 老机装机版 v2020.04
- 8雨林木风Win7 32位 好用装机版 2021.09
- 9系统之家Ghost Win10 32位 办公装机版 2021.04
- 10黑鲨系统 ghost win10 64位专业增强版v2019.09
- 系统教程推荐
- 1xp系统智能创建还原点节约硬盘空间的还原方案
- 2解决win7迅雷出现崩溃_win7迅雷出现崩溃的教程?
- 3笔者详解win10系统按Ctrl+A全选快捷键没有反应的技巧
- 4相关win10系统中如何建立区域网的全面解答
- 5详解win7系统提示“内置管理员无法激活此应用”原因和的问题?
- 6大神为你windows7开机总会卡在“windows启动管理器”界面的办法?
- 7还原win10文件夹选项的步骤|win10文件夹选项不见了如何解决
- 8手把手恢复win7系统安装photoshop软件的方案?
- 9xp系统打开腾讯游戏tgp页面发生白屏的具体教程
- 10技术员研习win10系统查看电脑是多少位系统的问题

