大神操作win10系统设置网络打印机的步骤
你是否遇到过关于对win10系统设置网络打印机设置的方法,在使用win10系统的过程中经常不知道如何去对win10系统设置网络打印机进行设置,有什么好的办法去设置win10系统设置网络打印机呢?在这里小编教你只需要1.首先打开电脑的任务管理器,找到设备和打印机选项。 2.点击设备和打印机选项,进入设备和打印机界面。就搞定了。下面小编就给小伙伴们分享一下对win10系统设置网络打印机进行设置的详细步骤:
1.首先打开电脑的任务管理器,找到设备和打印机选项。
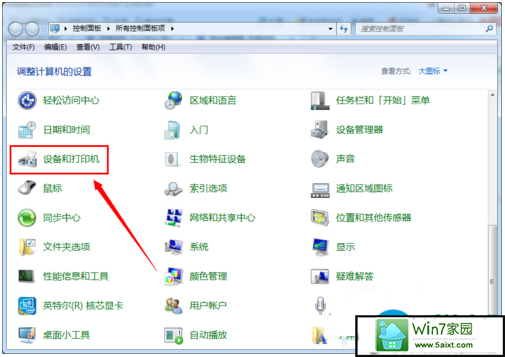
2.点击设备和打印机选项,进入设备和打印机界面。
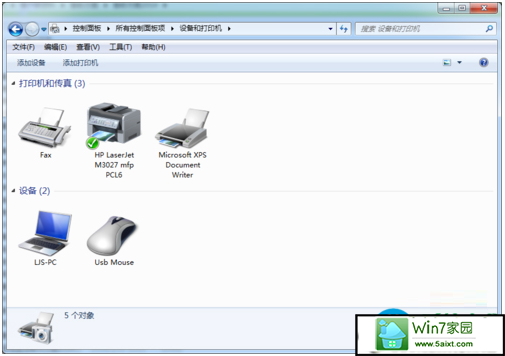
3.点击鼠标右键,弹出菜单选项,菜单选项里有添加打印机选项。
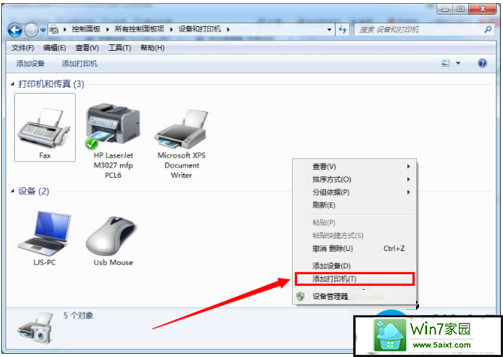
4.点击添加打印机选项,弹出添加打印机窗口,有两个选项,一个是添加本地打印机,另一个是添加网络,无线或bluetooth打印机。在这里我们选择添加本地打印机。
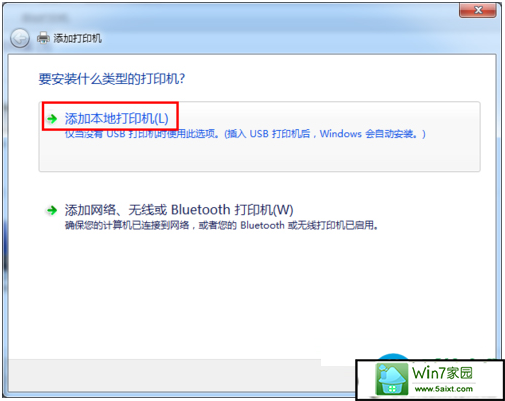
5.点击添加本地打印机选项,窗口跳转到选择打印机端口界面,在这里选择创建新端口,端口类型选择standard TCp/ip port。
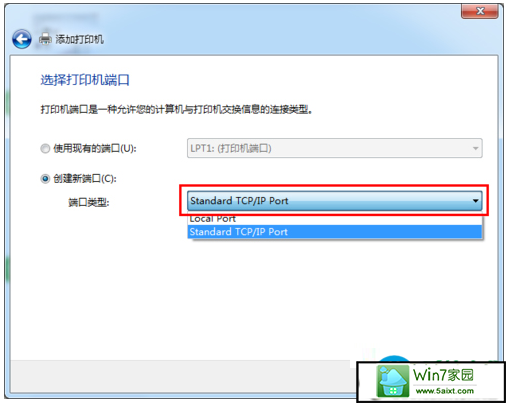
6.点击下一步,进入键入打印机主机名或ip地址窗口,输入打印机的ip地址。
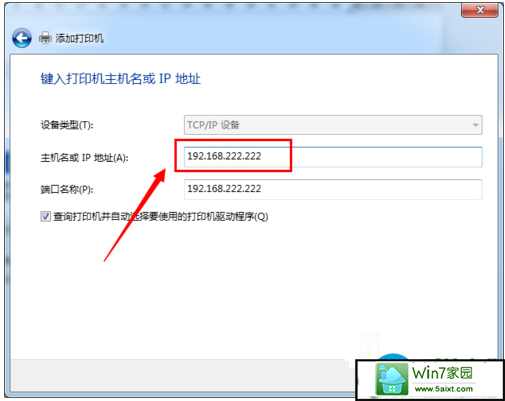
7.点击下一步,进入检测TCp/ip端口界面。
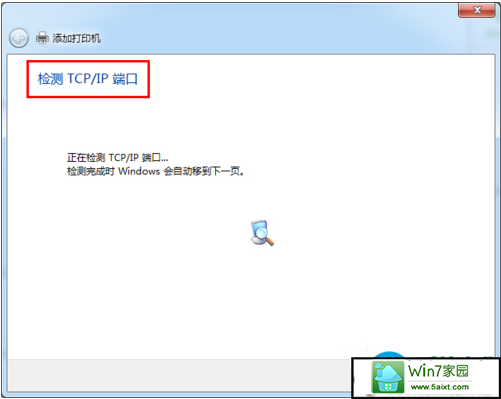
8.系统检测到TCp/ip端口设置无误后,自动跳转到安装打印机驱动程序界面。
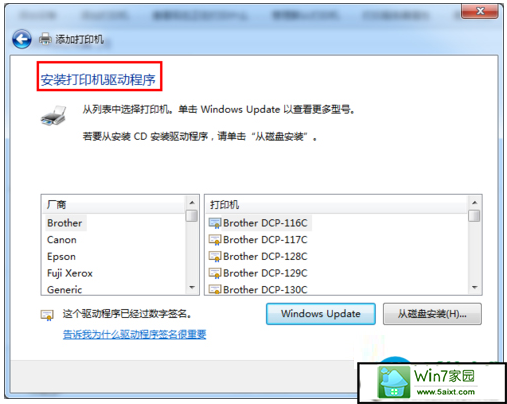
9.在安装打印机驱动程序界面里选择打印机的品牌及型号。
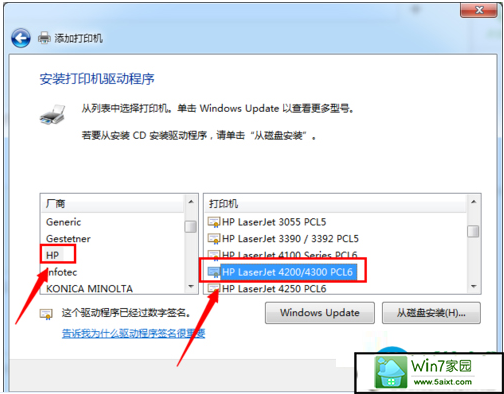
10.点击下一步,跳转到键入打印机名称界面。
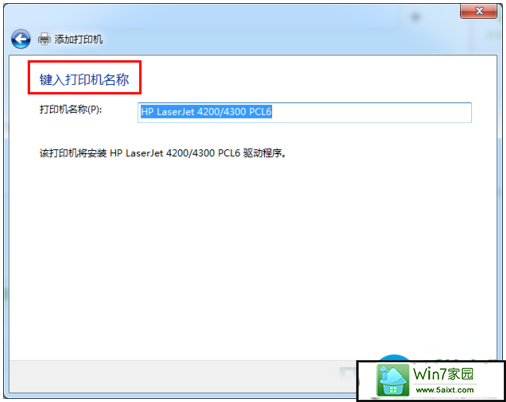
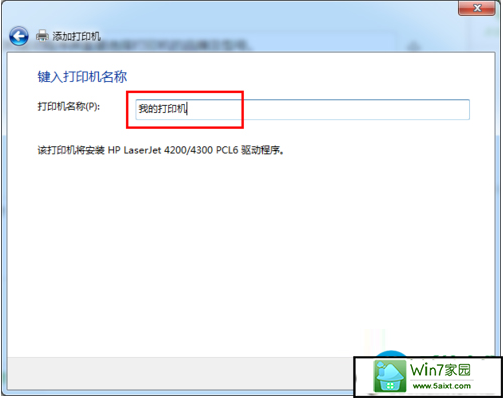
11.点击下一步,进入打印机驱动安装界面。
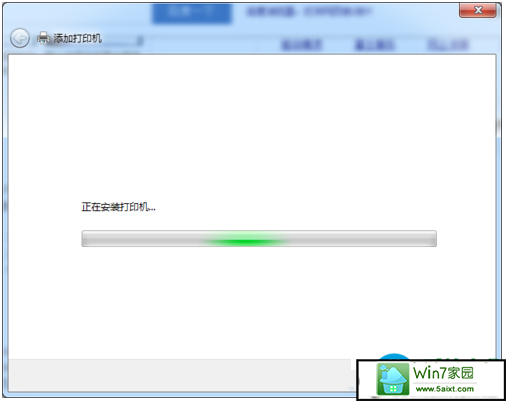
12.打印机驱动安装成功后,跳转到打印机共享界面,默认选择不共享这台计算机。
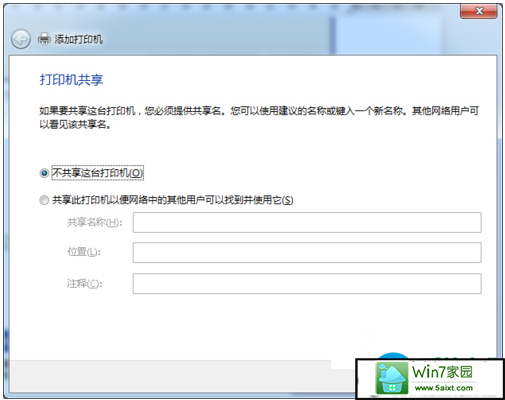
13.点击下一步,显示你已成功添加打印机。
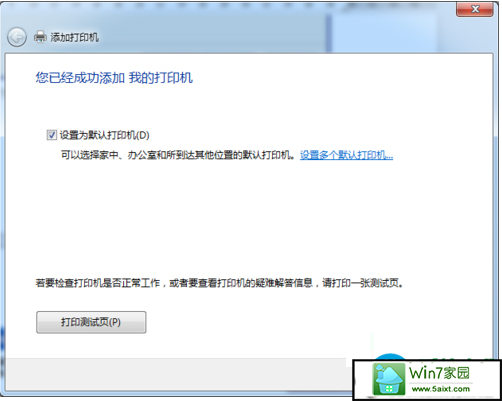
14.此时可以选择下方的打印测试页,如果可以正常打印,证明打印机添加成功,点击完成即可。
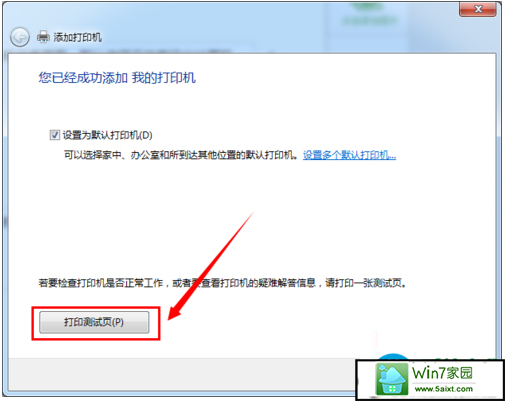
15.再次进入控制面板设备和打印机界面,即可看到已经添加的打印机。
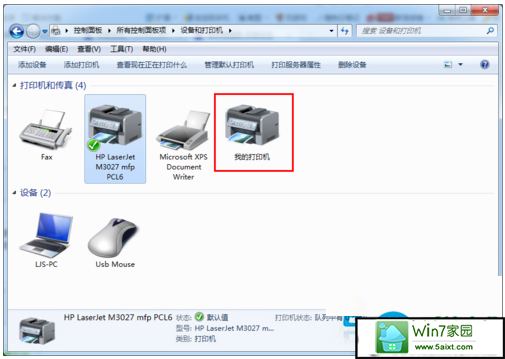
- 栏目专题推荐
- 系统下载推荐
- 1黑鲨系统 Windows8.1 64位 老机装机版 v2020.04
- 2系统之家Ghost Win10 32位 办公装机版 2021.04
- 3系统之家Win7 精英装机版 2021.09(64位)
- 4雨林木风Win7 32位 好用装机版 2021.09
- 5雨林木风Windows7 安全装机版64位 2020.10
- 6黑鲨系统 ghost win8 64位官方专业版v2019.09
- 7黑鲨系统 ghost win10 32位最新专业版v2019.09
- 8黑鲨系统 ghost win10 64位专业增强版v2019.09
- 9系统之家Ghost Win11 64位 家庭纯净版 2021.09
- 10番茄花园Windows xp 纯净装机版 2021.02
- 系统教程推荐
- 1还原win10文件夹选项的步骤|win10文件夹选项不见了如何解决
- 2详解win7系统提示“内置管理员无法激活此应用”原因和的问题?
- 3解决win7迅雷出现崩溃_win7迅雷出现崩溃的教程?
- 4手把手恢复win7系统安装photoshop软件的方案?
- 5技术员研习win10系统查看电脑是多少位系统的问题
- 6xp系统智能创建还原点节约硬盘空间的还原方案
- 7大神为你windows7开机总会卡在“windows启动管理器”界面的办法?
- 8笔者详解win10系统按Ctrl+A全选快捷键没有反应的技巧
- 9xp系统打开腾讯游戏tgp页面发生白屏的具体教程
- 10相关win10系统中如何建立区域网的全面解答

